Google Play Store 2018: What's New and How to Download the APK for Android
- andriavandevelde68
- Aug 2, 2023
- 15 min read
How to Download and Install Google Play Store 2018 APK on Your Android Device
Google Play Store is the official app store for Android devices, where you can find and download millions of apps, games, books, movies, TV shows, and more. It also offers various features and benefits that enhance your Android experience, such as automatic updates, parental controls, security checks, rewards, and more.
However, not all Android devices come with Google Play Store pre-installed, or you may want to install an older version of the app store for some reason. For example, you may have a device that is not compatible with the latest version of Google Play Store, or you may want to access some apps that are not available in your region.
google play store 2018 apk download
In this article, we will show you how to download and install Google Play Store 2018 APK on your Android device. This is the version of the app store that was released in December 2018 and has some features that are not available in the newer versions, such as the ability to see app ratings without opening the app page.
We will also show you how to update Google Play Store to the latest version if you want to enjoy the most recent features and improvements. And we will also provide some tips on how to fix common issues and solutions for Google Play Store APK.
What is Google Play Store and Why You Need It
Google Play Store is more than just an app store. It is a platform that connects you with millions of developers and content creators who offer their products and services for your Android device. Here are some of the features and benefits of using Google Play Store:
Google Play Store Features and Benefits
Access millions of apps and games: You can browse and download over 2 million apps and games from various categories, such as education, entertainment, productivity, social, health, fitness, and more. You can also find apps that are exclusive to Android or optimized for your device.
Discover new content: You can explore new and trending apps and games based on your preferences, recommendations, ratings, reviews, and editor's picks. You can also see what your friends and other users are downloading and playing.
Enjoy rewards, offers, and more: You can earn Google Play Credit by completing surveys or watching ads. You can also join Google Play Pass or Google Play Points programs to access hundreds of premium apps and games without ads or in-app purchases. You can also get special perks for some of your favorite Google products and services.
Update your apps automatically: You can keep your apps up-to-date with the latest features, bug fixes, and security patches by enabling auto-update settings. You can also manually update your apps or check for updates from the app settings.
Manage your apps easily: You can uninstall or disable unwanted apps from your device or restore them if needed. You can also clear cache and data of your apps to free up space or fix issues. You can also backup and restore your apps and data using Google Drive or other cloud services.
Control your app settings and permissions: You can customize your app settings and preferences, such as notifications, data usage, battery optimization, and more. You can also manage the permissions that your apps request, such as access to your camera, microphone, location, contacts, and more.
Protect your device and data: You can scan your apps for malware and viruses using Google Play Protect, which is built into Google Play Store. You can also report or flag any suspicious or harmful apps to Google for review and removal.
Access other Google services: You can use Google Play Store to download and update other Google apps and services, such as Gmail, YouTube, Maps, Photos, Chrome, Drive, and more. You can also access Google Play Music, Google Play Books, Google Play Movies & TV, and Google Play Newsstand from the app store.
Google Play Store Requirements and Compatibility
To use Google Play Store on your Android device, you need to meet some minimum requirements and compatibility. Here are some of them:
How to install google play store apk 2018
Download google play store for android 2018
Google play store latest version 2018 apk
Google play store update 2018 apk download
Google play store app download for android 2018
Google play store apk free download 2018
Google play store apk mirror 2018
Google play store mod apk 2018
Google play store hack apk 2018
Google play store pro apk 2018
Google play store premium apk 2018
Google play store cracked apk 2018
Google play store patched apk 2018
Google play store unlocked apk 2018
Google play store full apk 2018
Google play store beta apk 2018
Google play store old version 2018 apk
Google play store alternative apk 2018
Google play store offline apk 2018
Google play store no root apk 2018
Google play store modded apk 2018
Google play store hacked apk 2018
Google play store plus apk 2018
Google play store vip apk 2018
Google play store ad free apk 2018
Google play store dark mode apk 2018
Google play store lite apk 2018
Google play store original apk 2018
Google play store safe apk 2018
Google play store secure apk 2018
Google play store trusted apk 2018
Google play store verified apk 2018
Google play store official apk 2018
Google play store new features apk 2018
Google play store tips and tricks apk 2018
Google play store guide and tutorial apk 2018
Google play store best apps and games apk 2018
Google play store reviews and ratings apk 2018
Google play store download speed boost apk 2018
Google play store error fix apk 2018
Android version: You need to have Android 4.1 (Jelly Bean) or higher to use Google Play Store. However, some apps and games may require higher Android versions to run properly. You can check your Android version from the device settings.
Google account: You need to have a Google account to sign in to Google Play Store and access its features and services. You can create a new Google account or use an existing one. You can also add multiple Google accounts to your device and switch between them.
Internet connection: You need to have a stable internet connection to download and update apps and games from Google Play Store. You can use Wi-Fi or mobile data, but keep in mind that some apps and games may consume a lot of data or bandwidth. You can also download some apps and games offline or use them without internet connection.
Storage space: You need to have enough storage space on your device or SD card to download and install apps and games from Google Play Store. You can check your available storage space from the device settings or the app settings. You can also free up some space by deleting unwanted apps or files.
Device compatibility: Not all apps and games are compatible with all devices. Some apps and games may have specific hardware or software requirements, such as processor speed, RAM size, screen resolution, sensors, etc. You can check the compatibility of an app or game from its description page on Google Play Store. You can also see the list of compatible devices for an app or game from the app settings.
How to Download Google Play Store 2018 APK from a Trusted Source
If you want to download and install Google Play Store 2018 APK on your Android device, you need to find a trusted source that offers the APK file for free and without any malware or viruses. There are many websites that claim to provide the APK file for Google Play Store 2018, but not all of them are safe or reliable.
We recommend using APKMirror or Huawei Central as two of the most trusted sources for downloading Google Play Store 2018 APK. These websites are known for providing original and verified APK files for various Android apps and games. They also update their APK files regularly with the latest versions and security patches.
Here are the steps to download Google Play Store 2018 APK from APKMirror or Huawei Central:
Steps to Download Google Play Store 2018 APK from APKMirror
Open your web browser on your Android device and go to .
Scroll down until you see the list of available versions for Google Play Store APK.
Find the version that says Google Play Store 12.9.12-all [0] [PR] 224566662 (nodpi) (Android 4.1+). This is the version of Google Play Store that was released in December 2018.
Tap on the Download APK button next to the version name.
You will see a pop-up window asking you to confirm the download. Tap on OK.
The APK file will start downloading to your device. You can see the progress of the download from the notification bar.
Once the download is complete, you will see a notification saying Download complete . Tap on the notification to open the APK file.
You will see a pop-up window asking you to install the APK file. Tap on Install.
The installation process will begin and you will see a progress bar.
Once the installation is complete, you will see a message saying App installed. Tap on Open to launch Google Play Store 2018 APK on your device.
Steps to Download Google Play Store 2018 APK from Huawei Central
Open your web browser on your Android device and go to .
Scroll down until you see the section that says Download Google Play Store APK.
Find the version that says Google Play Store 12.9.12 (December 2018). This is the version of Google Play Store that was released in December 2018.
Tap on the Download Link below the version name.
You will be redirected to a Google Drive page where you can see the APK file for Google Play Store 2018.
Tap on the Download icon at the top right corner of the page.
You will see a pop-up window asking you to confirm the download. Tap on Download anyway.
The APK file will start downloading to your device. You can see the progress of the download from the notification bar.
Once the download is complete, you will see a notification saying Download complete. Tap on the notification to open the APK file.
You will see a pop-up window asking you to install the APK file. Tap on Install.
The installation process will begin and you will see a progress bar.
Once the installation is complete, you will see a message saying App installed. Tap on Open to launch Google Play Store 2018 APK on your device.
How to Install Google Play Store 2018 APK on Your Android Device
If you have downloaded Google Play Store 2018 APK from a trusted source, you can install it on your Android device easily. However, before you install it, you need to enable unknown sources on your device. This is because Google Play Store 2018 APK is not from the official Google Play Store and your device may block it by default.
To enable unknown sources on your device, follow these steps:
Steps to Enable Unknown Sources on Your Android Device
Go to your device settings and tap on Security & privacy.
Find and tap on More settings.
Find and tap on Install unknown apps.
You will see a list of apps that can install unknown apps on your device. Find and tap on the app that you used to download Google Play Store 2018 APK, such as Chrome, File Browser, or APKMirror Installer.
You will see a toggle switch that says Allow from this source. Turn it on.
You have now enabled unknown sources for that app. You can repeat this process for other apps if needed.
To install Google Play Store 2018 APK on your device, follow these steps:
Steps to Install Google Play Store 2018 APK Using a File Browser or APKMirror Installer
If you have downloaded Google Play Store 2018 APK using a file browser or APKMirror Installer, open that app and locate the APK file on your device storage or SD card.
If you have downloaded Google Play Store 2018 APK using Chrome or another web browser, go to your device settings and tap on Storage & memory.
T Tap on Internal storage or SD card depending on where you have saved the APK file.
Find and tap on the folder that says Download.
You will see the APK file for Google Play Store 2018. Tap on it to open it.
You will see a pop-up window asking you to install the APK file. Tap on Install.
The installation process will begin and you will see a progress bar.
Once the installation is complete, you will see a message saying App installed. Tap on Open to launch Google Play Store 2018 APK on your device.
How to Update Google Play Store to the Latest Version
If you have installed Google Play Store 2018 APK on your device, you may want to update it to the latest version to enjoy the most recent features and improvements. There are two ways to update Google Play Store: from the app settings or by downloading and installing the latest APK.
To update Google Play Store from the app settings, follow these steps:
Steps to Update Google Play Store from the App Settings
Open Google Play Store on your device and tap on the menu icon at the top left corner of the screen.
Tap on Settings.
Scroll down and tap on About.
You will see the current version of Google Play Store that you have installed on your device. Tap on it to check for updates.
If there is an update available, you will see a pop-up window asking you to update Google Play Store. Tap on Update.
The update process will begin and you will see a progress bar.
Once the update is complete, you will see a message saying Google Play Store updated successfully. Tap on OK.
You have now updated Google Play Store to the latest version from the app settings.
To update Google Play Store by downloading and installing the latest APK, follow these steps:
Steps to Update Google Play Store by Downloading and Installing the Latest APK
Open your web browser on your Android device and go to .
Scroll down until you see the list of available versions for Google Play Store APK.
Find the version that says Newest. This is the latest version of Google Play Store that is available for download.
Tap on the Download APK button next to the version name.
You will see a pop-up window asking you to confirm the download. Tap on OK.
The APK file will start downloading to your device. You can see the progress of the download from the notification bar.
Once the download is complete, you will see a notification saying Download complete. Tap on the notification to open the APK file.
You will see a pop-up window asking you to install the APK file. Tap on Install.
The installation process will begin and you will see a progress bar.
Once the installation is complete, you will see a message saying App installed. Tap on Open to launch Google Play Store on your device.
You have now updated Google Play Store to the latest version by downloading and installing the latest APK.
How to Fix Common Issues and Solutions for Google Play Store APK
Sometimes, you may encounter some issues or errors when using Google Play Store APK on your device. These issues may prevent you from downloading, installing, updating, or using apps and games from Google Play Store. Some of these issues are:
Error codes: You may see some error codes or messages when trying to download or update apps or games from Google Play Store, such as Error 403, Error 495, Error 504, Error 905, Error 927, etc. These error codes may indicate different problems, such as network issues, storage issues, compatibility issues, etc.
Loading issues: You may experience some loading issues when using Google Play Store, such as slow loading, blank screen, crashing, freezing, etc. These loading issues may be caused by various factors, such as internet connection issues, cache issues, app issues, device issues, etc.
Compatibility issues: You may face some compatibility issues when trying to download or install apps or games from Google Play Store, such as device not compatible, app not available in your country, app not supported by your device, etc. These compatibility issues may be due to various reasons, such as Android version, device model, region settings, app requirements, etc.
Fortunately, there are some common solutions that can help you fix these issues and errors and enjoy Google Play Store APK on your device. Here are some of them:
Steps to Clear Cache and Data of Google Play Store and Google Play Services
One of the most effective solutions to fix most of the issues and errors related to Google Play Store APK is to clear the cache and data of Google Play Store and Google Play Services. Cache and data are temporary files that store information and settings of the apps. Sometimes, these files may get corrupted or outdated and cause problems for the apps. By clearing the cache and data, you can refresh the apps and fix the issues.
To clear the cache and data of Google Play Store and Google Play Services, follow these steps:
Go to your device settings and tap on Apps & notifications.
Tap on See all apps.
Find and tap on Google Play Store.
Tap on Storage & cache.
Tap on Clear cache.
Tap on Clear storage.
You will see a pop-up window asking you to confirm the action. Tap on OK.
You have now cleared the cache and data of Google Play Store.
Repeat the same process for Google Play Services.
You have now cleared the cache and data of Google Play Services.
Restart your device and open Google Play Store APK again.
You should be able to download, install, update, or use apps and games from Google Play Store without any issues or errors.
Steps to Uninstall and Reinstall Play Store and Play Services Updates
Another common solution to fix some of the issues and errors related to Google Play Store APK is to uninstall and reinstall the updates for Google Play Store and Google Play Services. Updates are meant to improve the performance and security of the apps, but sometimes they may also introduce some bugs or glitches that cause problems for the apps. By uninstalling and reinstalling the updates, you can restore the apps to their original state and fix the issues.
To uninstall and reinstall the updates for Google Play Store and Google Play Services, follow these steps:
Go to your device settings and tap on Apps & notifications.
Tap on See all apps.
Find and tap on Google Play Store.
Tap on the menu icon at the top right corner of the screen.
Tap on Uninstall updates.
You will see a pop-up window asking you to confirm the action. Tap on OK.
You have now uninstalled the updates for Google Play Store.
Repeat the same process for Google Play Services.
You have now uninstalled the updates for Google Play Services.
Restart your device and open Google Play Store APK again.
You should be able to download, install, update, or use apps and games from Google Play Store without any issues or errors.
You can also check for new updates for Google Play Store and Google Play Services from their app settings or by downloading and installing their latest APK files from a trusted source.
Steps to Remove and Re-add Your Google Account to Your Device
A third common solution to fix some of the issues and errors related to Google Play Store APK is to remove and re-add your Google account to your device. Your Google account is linked to your Google Play Store and Google Play Services apps, as well as other Google apps and services on your device. Sometimes, there may be some sync or authentication issues with your Google account that cause problems for the apps. By removing and re-adding your Google account, you can reset the sync and authentication settings of your Google account and fix the issues.
To remove and re-add your Google account to your device, follow these steps:
Go to your device settings and tap on Accounts.
Find and tap on your Google account.
Tap on the menu icon at the top right corner of the screen.
Tap on Remove account.
You will see a pop-up window asking you to confirm the action. Tap on Remove account.
You have now removed your Google account from your device.
Go back to your device settings and tap on Accounts.
Tap on Add account.
Tap on Google.
You will see a sign-in page where you can enter your Google account credentials. Enter your email address or phone number and tap on Next.
Enter your password and tap on Next.
You may need to verify your identity by entering a code that is sent to your email or phone. Enter the code and tap on Next.
You may need to agree to some terms and conditions by tapping on I agree.
You have now added your Google account to your device.
Restart your device and open Google Play Store APK again.
You should be able to download, install, update, or use apps and games from Google Play Store without any issues or errors.
Conclusion
In this article, we have shown you how to download and install Google Play Store 2018 APK on your Android device. We have also shown you how to update Google Play Store to the latest version and how to fix common issues and errors related to Google Play Store APK.
We hope that this article has been helpful and informative for you. If you have any questions or feedback, please feel free to leave a comment below. We would love to hear from you.
FAQs
Here are some frequently asked questions and answers about Google Play Store APK:
Q: Is it safe to download and install Google Play Store APK from a third-party source?
A: It depends on the source. Some sources may provide original and verified APK files for Google Play Store, while others may provide modified or infected APK files that may harm your device or data. We recommend using APKMirror or Huawei Central as two of the most trusted sources for downloading Google Play Store APK.
Q: How can I check the version of Google Play Store that I have installed on my device?
A: You can check the version of Google Play Store that you have installed on your device by following these steps:
Open Google Play Store on your device and tap on the menu icon at the top left corner of the screen.
Tap on Settings.
Scroll down and tap on About.
You will see the current version of Google Play Store that you have installed on your device.
Q: How can I change the language or region of Google Play Store on my device?
A: You can change the language or region of Google Play Store on your device by following these steps:
Open Google Play Store on your device and tap on the menu icon at the top left corner of the screen.
Tap on Account.
T Tap on Language and region.
You will see a list of languages and regions that you can choose from. Tap on the one that you want to use.
You will see a pop-up window asking you to confirm the change. Tap on OK.
You have now changed the language or region of Google Play Store on your device.
Q: How can I contact Google Play Store support if I have any issues or queries?
A: You can contact Google Play Store support by following these steps:
Open Google Play Store on your device and tap on the menu icon at the top left corner of the screen.
Tap on Help & feedback.
You will see a list of topics and articles that may help you with your issues or queries. You can also search for a specific topic or keyword using the search bar.
If you still need more help, you can tap on Contact us at the top right corner of the screen.
You will see a list of options to contact Google Play Store support, such as chat, phone, or email. Choose the one that suits you best and follow the instructions.
You have now contacted Google Play Store support and they will assist you with your issues or queries.
Q: How can I rate and review apps and games on Google Play Store?
A: You can rate and review apps and games on Google Play Store by following these steps:
Open Google Play Store on your device and find the app or game that you want to rate and review.
Tap on the app or game to open its description page.
Scroll down until you see the section that says Ratings and reviews.
Tap on the star icon to rate the app or game from 1 to 5 stars.
If you want to write a review, tap on Write a review.
You will see a text box where you can write your review. You can also add some tags to describe your experience, such as Easy to use, Battery drain, Addictive, etc.
Once you are done writing your review, tap on Post.
You have now rated and reviewed the app or game on Google Play Store.
44f88ac181
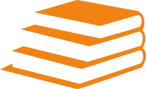
Comments